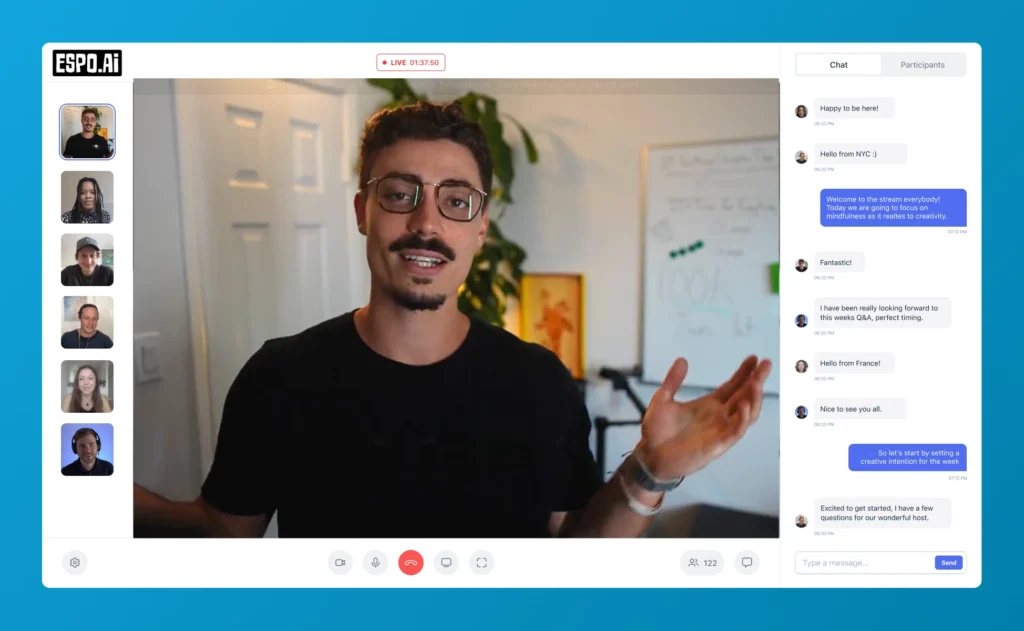Claude's Projects feature marks a significant evolution in how users can interact with Anthropic's AI assistant. This powerful new capability transforms Claude from a single-conversation tool into a comprehensive workspace that maintains context across multiple chats while organizing your AI workflows more effectively. This guide explores how to leverage Projects to maximize productivity and create more cohesive AI-supported work.
The Claude Projects feature offers a structured environment for tackling complex work that spans multiple conversations. Here's how to get started:
Pro Tip: While you might be tempted to skip the description field, providing a clear project overview helps both you and anyone you might share the project with understand its purpose at a glance.
The Projects interface consists of several key components:
What makes Claude Projects particularly valuable is that it creates a contained environment where all your related work stays organized and accessible. Unlike standard chats that exist independently, Projects allows for interconnected conversations that build upon each other.
One of the most powerful aspects of Claude Projects is the ability to upload multiple documents that remain accessible throughout the entire project.
Documents uploaded to a Claude Project become available across all conversations within that project, eliminating the need to repeatedly upload the same files. This feature is especially valuable when working with:
To upload documents:
Claude can analyze these documents and incorporate insights from them across multiple conversations within the project. This persistent document context significantly streamlines workflows that require repeated reference to the same source materials.
The custom instructions feature allows you to define how Claude should approach all conversations within a project:
Example Custom Instruction: "Act as an expert in AI technology and labor economics. Use data-driven insights and cite your sources when possible. Focus on practical implications for both employers and employees."
Tip: Unlike ChatGPT's system prompts that apply globally, Claude's custom instructions are project-specific, allowing you to tailor Claude's behavior for different use cases without affecting other projects.
This contextualized approach means you can have Claude behave differently across various projects while maintaining consistency within each one—a game-changer for users who leverage AI for multiple distinct purposes.
Claude Projects enhances the AI workflow with its ability to generate and display visual content and code directly in the interface. This feature transforms Claude from a text-only assistant into a multimedia production tool.
The artifacts feature allows Claude to create visual representations of information, such as:
To generate a visual artifact:
Example prompt: "Create a visual infographic summarizing the top five skills needed for AI-driven job markets of the future. Use Claude's artifacts to show this."
The resulting visuals appear in a dedicated panel to the right of your conversation, making it easy to review and iterate on the design while maintaining your chat context.
Claude Projects also excels at generating and displaying code, with dedicated support for showing code outputs. For example, you can:
When working with code in Claude Projects:
Example prompt: "Write a Python script to analyze the job posting data from my uploaded documents and identify trends in AI-related job growth. Show this in the artifacts window."
The code artifact will display both the code itself and its output (such as a visualization), making it easier to understand and iterate on.
Perhaps the most revolutionary aspect of Claude Projects is its ability to maintain context across multiple conversations, creating a truly persistent workspace.
This persistent context works across the entire project, allowing you to:
Example: In one chat, you might analyze AI's impact on the job market using uploaded research papers. In a subsequent chat, you can simply ask, "Based on our previous discussion, what strategies can employees use to adapt?" Claude will recall the context from your earlier conversation without requiring you to restate it.
The persistent context feature transforms how complex projects can be approached with AI assistance. Rather than treating each interaction as isolated, Claude Projects encourages a more organic workflow that mirrors how humans naturally work through problems—building understanding progressively and making connections across different aspects of a topic.
By mastering the Claude Projects feature, you'll not only streamline your current workflows but discover entirely new ways to leverage AI document analysis and persistent context for deeper, more valuable insights.