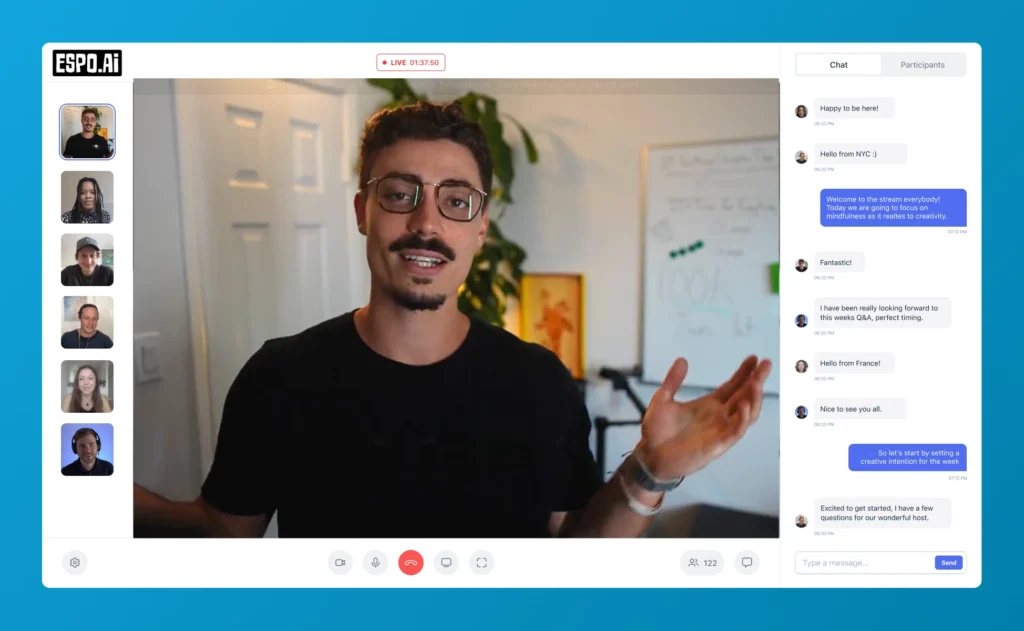The release of ChatGPT's desktop app for macOS represents a significant leap forward for users of this powerful AI assistant. With the integration of ChatGPT 4.0, enhanced voice interaction capabilities, and a suite of productivity-focused features, the desktop experience offers substantial advantages over the browser version. This guide will walk you through everything you need to know to get started and make the most of this powerful tool.
Getting the ChatGPT desktop app on your Mac is straightforward:
Tip: For quicker access, drag the ChatGPT app icon to your Dock so you can launch it with a single click whenever needed.
The interface should feel familiar if you've used the browser version before. You'll see the main chat area where you can type your prompts, and the app includes all the functionality of the web version plus some new desktop-exclusive features.
One of the most impressive features of the ChatGPT desktop app is its enhanced voice interaction capability. This allows for natural, conversational exchanges with ChatGPT—essentially turning it into an intelligent voice assistant.
To start a voice conversation:
This feature is particularly useful if you prefer discussing ideas verbally rather than typing them out. It creates a more natural interaction pattern similar to speaking with an actual assistant.
Tip: The voice interaction feature is perfect for brainstorming sessions, getting quick information while multitasking, or working through complex problems verbally.
The ChatGPT desktop app now includes powerful image analysis capabilities. You can simply drag and drop images into the chat interface and ask questions about them.
For example, you can:
To use this feature:
This visual recognition capability extends ChatGPT's utility significantly, allowing you to quickly get information about images without having to describe them textually.
One of the most powerful aspects of the ChatGPT desktop app is its memory function, introduced with GPT 4.0. The system can now remember details about you and your preferences across sessions, making interactions more personalized and efficient.
To access and manage memory settings:
In this section, you can:
Tip: Use the memory feature to tell ChatGPT your name, preferred writing style, industry, or other details you find yourself repeatedly mentioning. The AI will remember these details for future conversations, saving you time.
The desktop app introduces convenient keyboard shortcuts that significantly enhance productivity:
This quick-access feature is perfect for:
To personalize your voice interaction experience:
For language settings:
Tip: The auto-detect language feature can be used to translate speech in real-time by having someone speak in their native language while ChatGPT translates it for you.
The settings menu also offers:
Here are some strategies to maximize the value of your ChatGPT desktop app:
The text generation and regeneration features remain consistent with the browser version:
The ChatGPT desktop app for macOS represents a significant evolution in how we interact with AI assistants. With its voice interaction capabilities, image recognition, and productivity-enhancing features like keyboard shortcuts and memory, it offers a more integrated and natural experience than the browser version.
To further enhance your experience with the ChatGPT desktop app, explore these resources from Espo.ai:
For business users, consider exploring our enterprise solutions that offer additional customization and integration options for teams.
Happy chatting with your new desktop assistant!